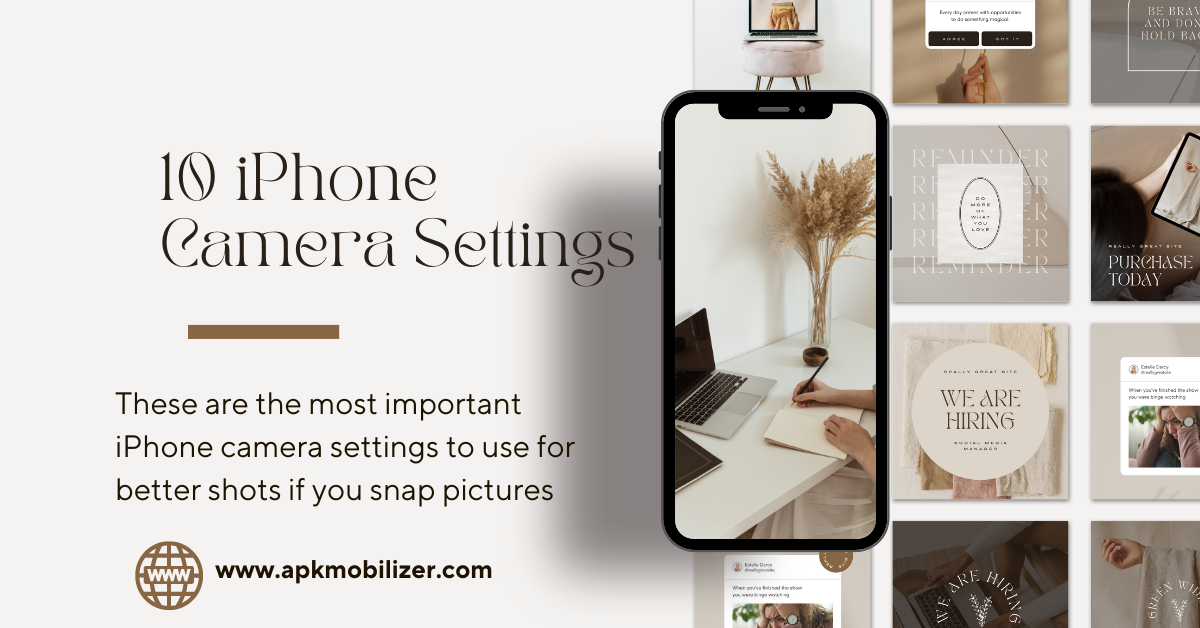These are the most important iPhone camera settings to use for better shots if you snap pictures with your phone. Do you consider yourself to be an authority on the iPhone Camera Settings? If you’re an experienced photographer who enjoys fiddling with camera settings, that might be the case.
Everyone else has access to ongoing photography education. So if you want to master the iPhone Camera Settings, keep reading. We’ll go over a few settings for the iPhone camera that you may utilise to get the best photographs.
iPhone Camera Settings Complete Course
1. Preserve iPhone Camera Settings
Do you have a preferred camera setting or personal filter? If so, it is annoying to have to choose it again each time the Camera app is used. The brief moment you hoped to record might have already passed away by the time your camera is ready.
Using preserve iPhone Camera Settings feature is the trick.
Open the Settings app, then select Camera > Preserve Settings to configure it. Choose from Camera Mode, Creativity Settings, Exposure Correction, Night Mode, and Live Photo, among other possibilities.
Your iPhone model may affect the selections slightly, but Apple has provided brief definitions beneath each to guide you if you’re not sure what they mean.
2. Enable Grid Lines
The majority of individuals who enjoy the art of photography are familiar with the Rule of Thirds. It’s one of the fundamental guidelines to remember when putting together a shot. Simply put, it states that the subject of a shot must be placed at one of the four line crossings on a 3×3 grid.
You must, however, enable an on-screen grid in your iPhone camera settings in order to observe the four intersections and make the most of this rule. Gridlines are also helpful for fixing other compositional problems, including levelling the horizon or guaranteeing that walls and structures are precisely 90 degrees.
Go to Settings > Camera > Grid and slide the gridlines switch on.
3. Burst Mode
Have you ever attempted to use your iPhone to capture a picture of a moving object? Frequently, by the time your phone can process the image, the object in issue has already vanished. And even if you succeed in getting the shot, your subject will frequently be deformed and indistinct.
Use of Burst Mode will solve the problem. You can choose from a number of photographs after this quickly fires off a series of shots. The best can be kept, while the rest can be thrown out iPhone Camera Settings.
Go to Settings > Camera and turn on Use Volume Up for Burst to activate Burst Mode. After then, press and hold the Volume Up button while firing. Burst Mode will automatically activate and run until your finger is released. For additional information about
4. Turn On Live Photo
You may also utilise Live Picture to assist you in capturing the perfect shot. Although a Live Picture appears to be a regular picture in the Photo Library, when you long-press it, the moment you caught in time comes to life. To enable it, simply tap the circular Live Picture icon in the top right corner of the Camera app iPhone Camera Settings.
If you don’t want dozens of similar shots clogging up your photo albums, this is a good alternative to burst photos. Because Live Picture records the 1.5 seconds before and after you take a snapshot, this is the case. You can later convert your Live Picture to a still shot.
5. Lock the Focus and Exposure
If you want to improve your photography abilities, you should begin experimenting with focus and exposure. It’s hard to regularly shoot professional-quality photos unless you understand how these two functions work. If you don’t learn these important iPhone camera settings, your smartphone photography will suffer.
Exposure simply refers to how much light reaches the phone’s electronic image sensor, whereas focus influences the clarity of a photograph.
You may manually lock both values on your iPhone’s camera. This means you can more successfully modify your photos; you won’t have to worry about the app overriding you.
To manually lock focus and exposure, launch the Camera app and tap and hold on the focal point of your photo. After a few seconds, the AE/AF Lock banner will appear at the top of the screen. Tap anywhere on the screen to unlock it again iPhone Camera Settings.
6. Change the Exposure Bias
We explained how you could manually lock the exposure to prevent your device from automatically overriding it. But how can you change the exposure bias to brighten or darken an image?
It’s easy. Tap anywhere on the screen to bring up the focal point after opening the Camera app.
Alongside the focus point, you’ll see a sun icon. You can slide the Sun icon up and down to change the bias however you like by tapping and holding on it.Your iPhone camera settings allow you to choose anything from -8 to +8 f-stops.
7. Benefit from the iPhone camera timer
One of the most underutilised iPhone camera settings is the timer, if not the most. It’s the ideal tool if you like taking selfies. Use a nearby ledge to line up the shot instead of performing arm gymnastics to fit everyone in the frame. This will give you plenty of time to move into position.
Hit the Timer icon that appears at the bottom after tapping the Arrow icon in the bar at the top of the camera window to start the timer. You can choose between a 3- and 10-second timer. Choose your subject and arrange your photo. As soon as you push the shutter button, the timer will begin.
8. Mirror Your Front Camera
Many of us might not admit, but to get a good selfie, time and effort is needed to find the angle that shows our best side. Plus, not everyone is naturally photogenic. Putting on a natural-yet-picture-worthy smile can be a challenge iPhone Camera Settings.
After going through all that, it’s definitely frustrating when you see a flipped image looking back at you—selfies often look less attractive when mirrored.
To avoid this outcome, make sure that you toggle on Mirror Front Camera in your iPhone’s camera settings. For detailed instructions, check out how to stop your iPhone selfies from mirroring.
9. Mute the Camera Noise
Why phone manufacturers believe that we want to hear a false camera shutter noise every time we take a picture is a mystery. It irritates me more than anything else iPhone Camera Settings.
Unfortunately, there isn’t an iPhone camera setting that allows you to permanently turn off the noise. Instead, there are two ways to stop the noise. To totally turn off the volume, use the Volume buttons instead of the Mute switch on the side of your device.
If you choose the latter, you must do it before launching the Camera app because pressing the Volume buttons will launch the app and capture a picture iPhone Camera Settings.
You cannot silence this noise in some nations, such as Japan and South Korea. Following these instructions will have no effect in such areas.
10. Enable Geo-Location on Your Photos
Do you like to travel? If so, it may be helpful to identify your images with the place where they were taken. In the years to ahead, it will assist you in maintaining all of your memories.
Although you may enable geotagging on your iPhone, it is not immediately clear where to find the setting because neither the Camera app nor the Camera settings menu have it iPhone Camera Settings. You should go to the Privacy menu instead. Choose When Using the App under Settings > Privacy > Location Services > Camera.
Keep in mind that you can enable and disable this feature whenever you choose, and it will not alter the location information that your phone has already assigned to previously taken pictures.
Learn How to Take the Perfect iPhone Camera Settings
Hopefully, the settings and tips we’ve discussed have made you aware of some previously unknown iPhone camera options.
Being an expert in the Camera settings menu is great, but in the real world, that won’t help you much. What are you waiting for? The only way to truly improve your photography talents is to practise in the actual world. For the finest photographs, use these iPhone camera settings.
For More Informative Content Visit